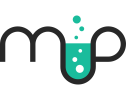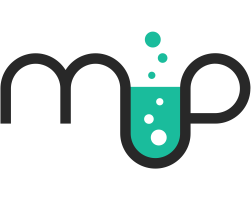Activare Java în Chrome și instalare Microsoft .Net 4.5 pentru a putea folosi cardul electronic de sănătate
Introducere
Pentru a putea folosi Cardul Electronic de Sănătate în cadrul MedicalPAGES.lab trebuie să aveți activat și actualizat Java pe calculatorul pe care intenționați să folosiți cititorul cardului de sănătate.
Pentru acest lucru navigați la adreasa: http://java.com/en/download/installed8.jsp
Pas inițial:
Aici apăsați butonul Verify Java Version
Dacă Java este instalat, dar nu rulează în Chrome, atunci veți vedea următoarele ecrane (pe chenarul gri dați click dreapta pentru a îi permite să ruleze) Run this plugin (rulează acest plugin):
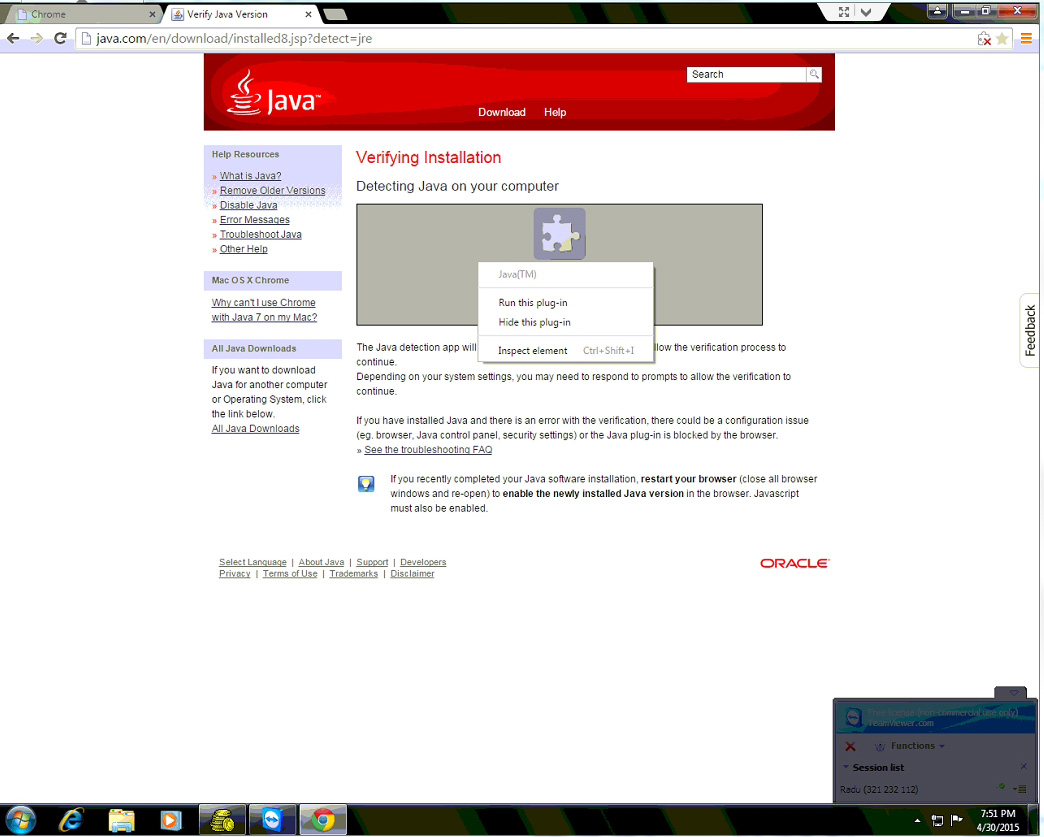
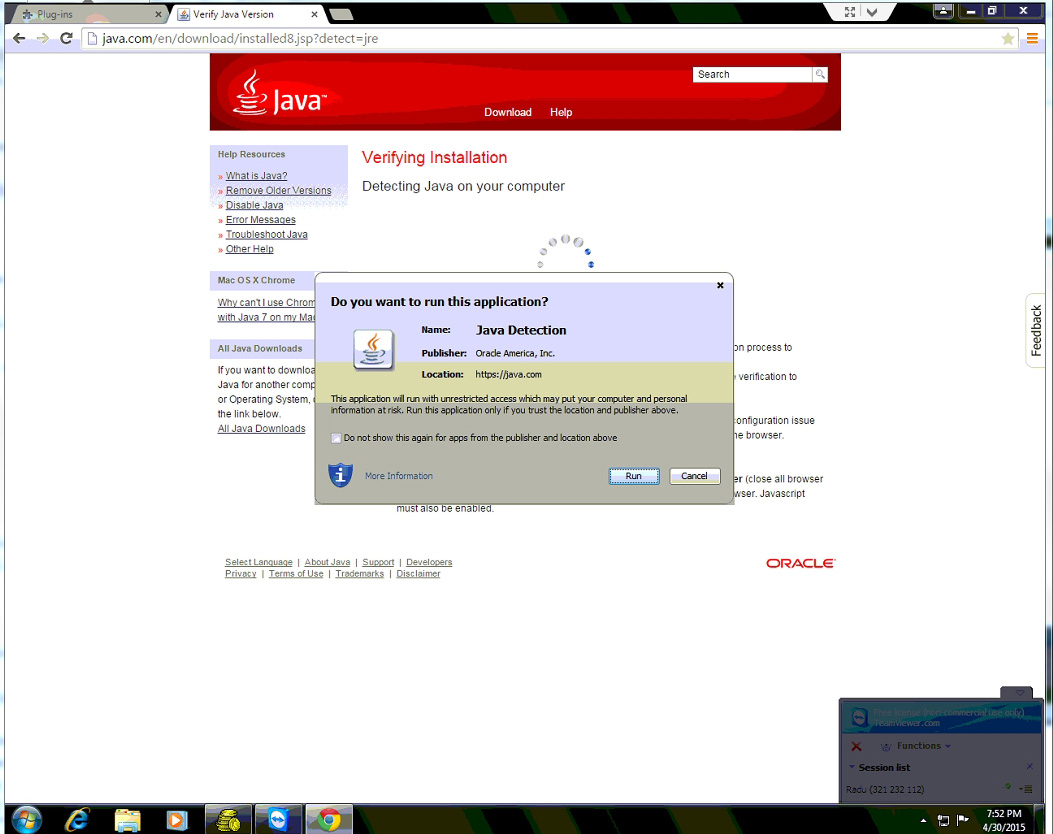
Bifați Do not show this again for apps from the publisher and location above
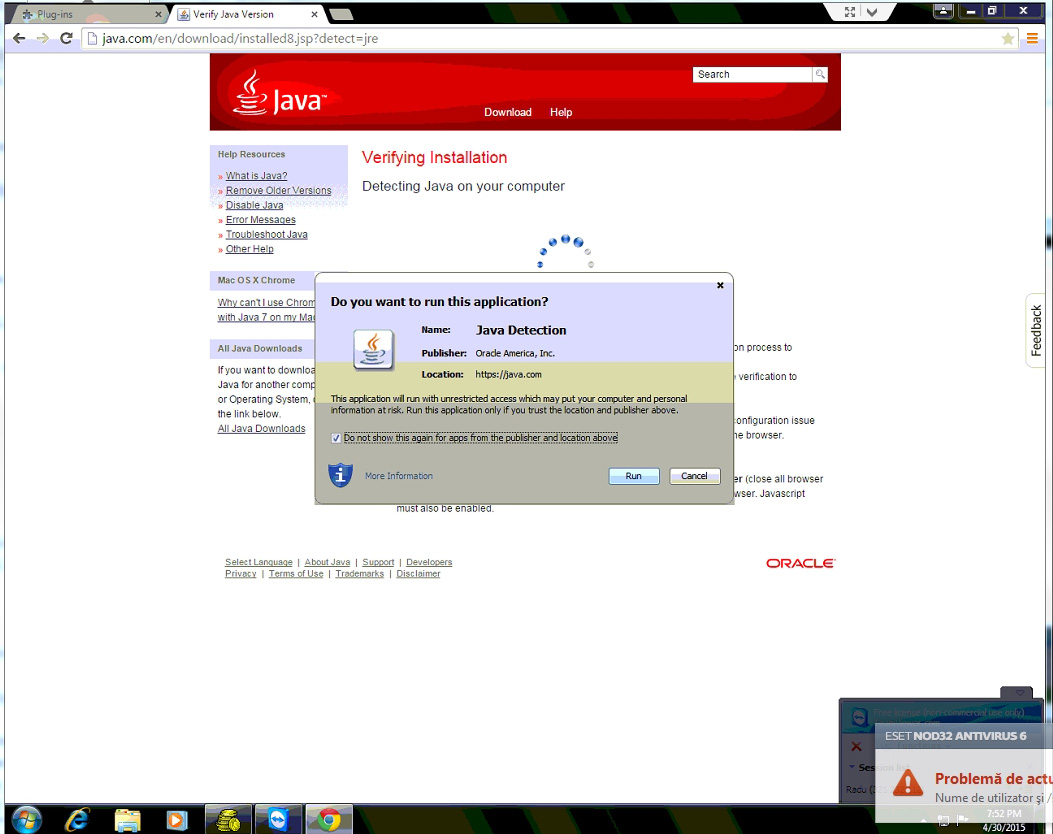
dați click pe Run
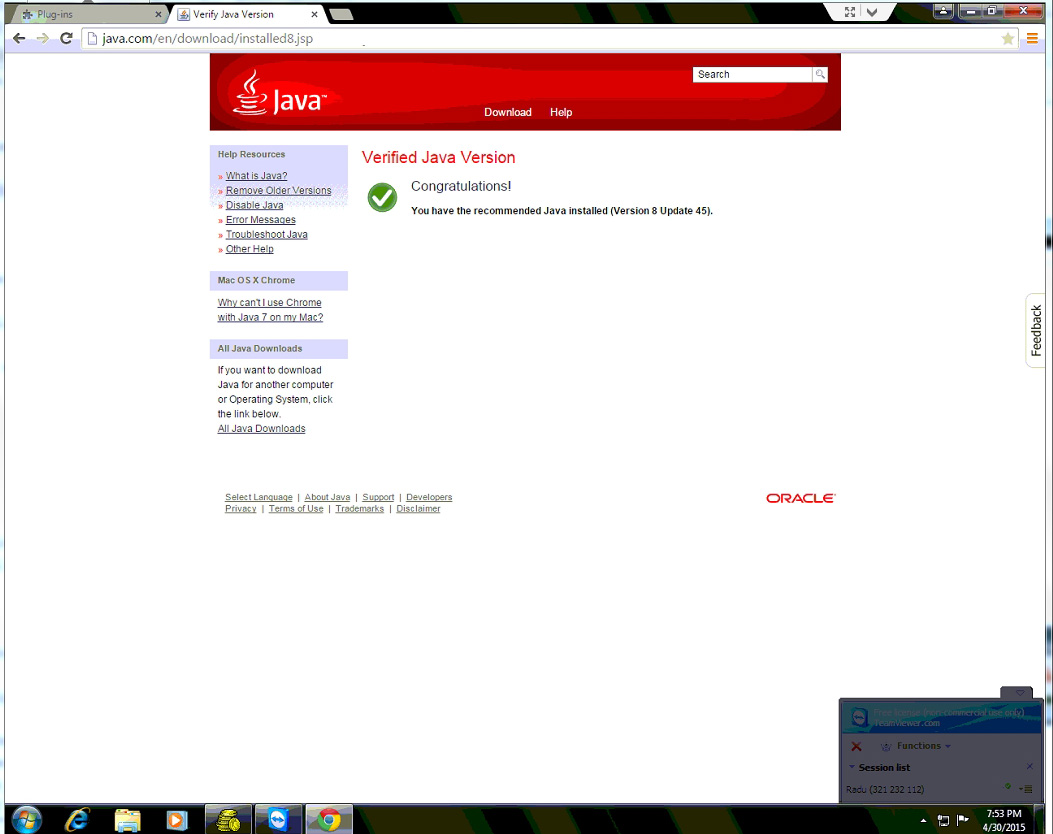
în acest moment Java funcționează cu success în Chrome și puteți merge la pasul 4 din acest tutorial.
Atenție!
Dacă scrie că acest plugin nu este acceptat (atunci când stați cu mouseul peste chenarul gri - a se vedea în imaginea de mai jos) atunci trebuie să activați Java în Chrome
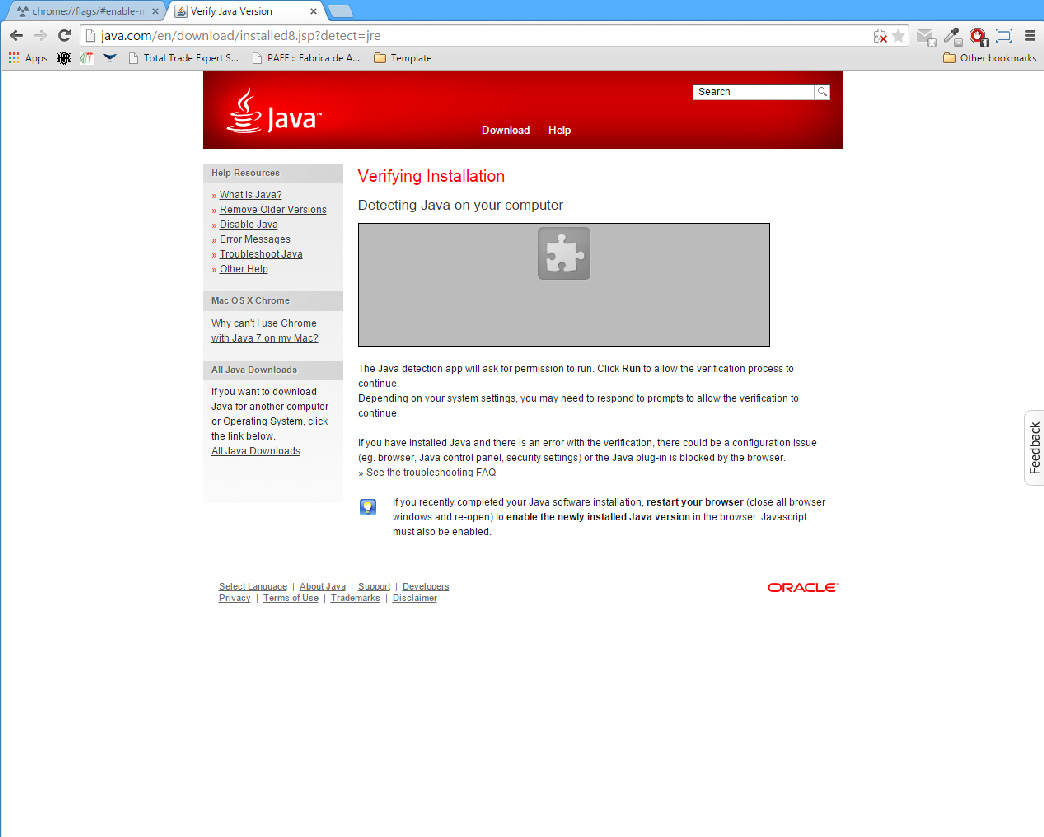
Pentru a activa Java în Chrome trebuie să urmați pașii de mai jos
Pasul 1
navigați la: chrome://flags/#enable-npapi pentru a activa extensia NPAPI
Dacă nu este activat veți vedea următoarea fereastră

în acest caz trebuie să activați NPAPI
dați click Enable (activează) după cum se poate observa în imaginea de mai jos

închideți și redeschideți Chrome.
mergeți din nou la chrome://flags/#enable-npapi pentru a verifica dacă extensia a fost activată
dacă este activată fereasta va arăta așa:

în acest moment ați terminat cu succes pasul 1 și puteți trece la pasul 2
Pasul 2
Trebuie activat pluginul Java(TM) în Chrome
navigați la chrome://plugins pentru a activa efectiv Java în chrome
Dacă pluginul Java este deja instalat, precum în fereastra de mai jos, puteți trece la pasul 3, dacă nu, va trebui să descărcați și instalați Java pe mașina dumneavostră (continuați cu pasul 2.1).
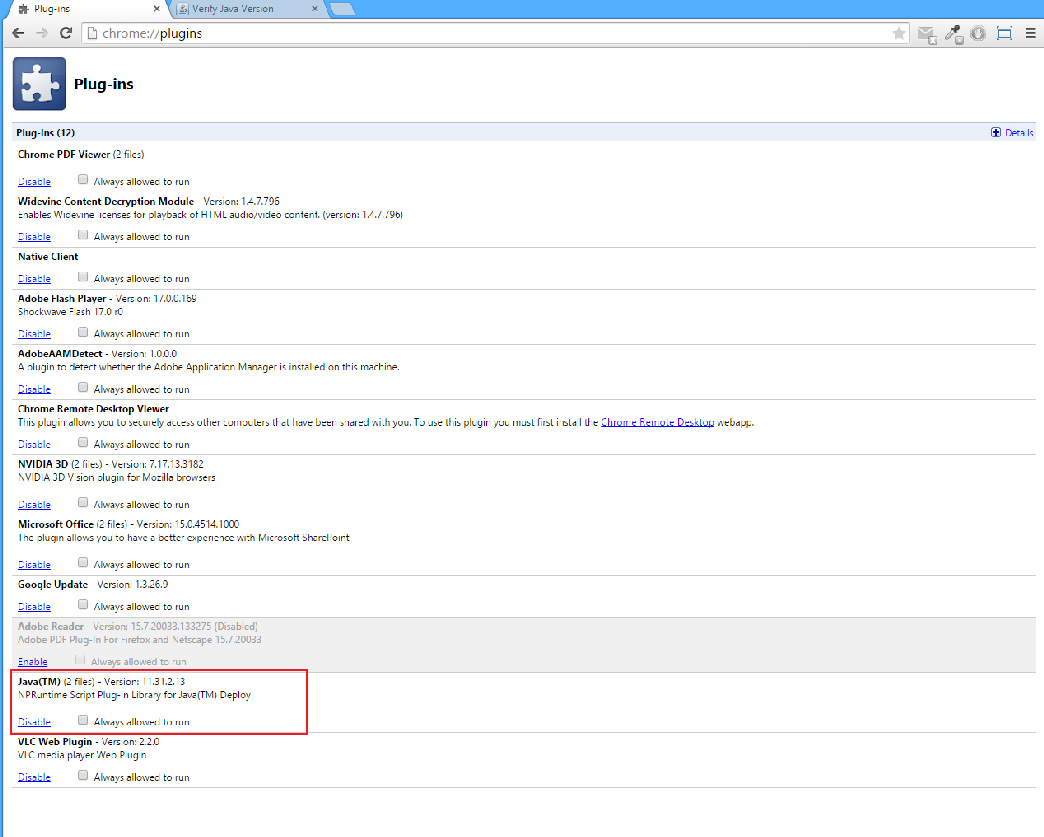
Pasul 2.1
Pentru a instala Java - trebuie să descărcați și instalați ultima vresiune.
navigați la http://www.oracle.com/technetwork/java/javase/downloads/jre8-downloads-2133155.html
Aici apăsați Accept Licence Agreement (vezi mai jos):
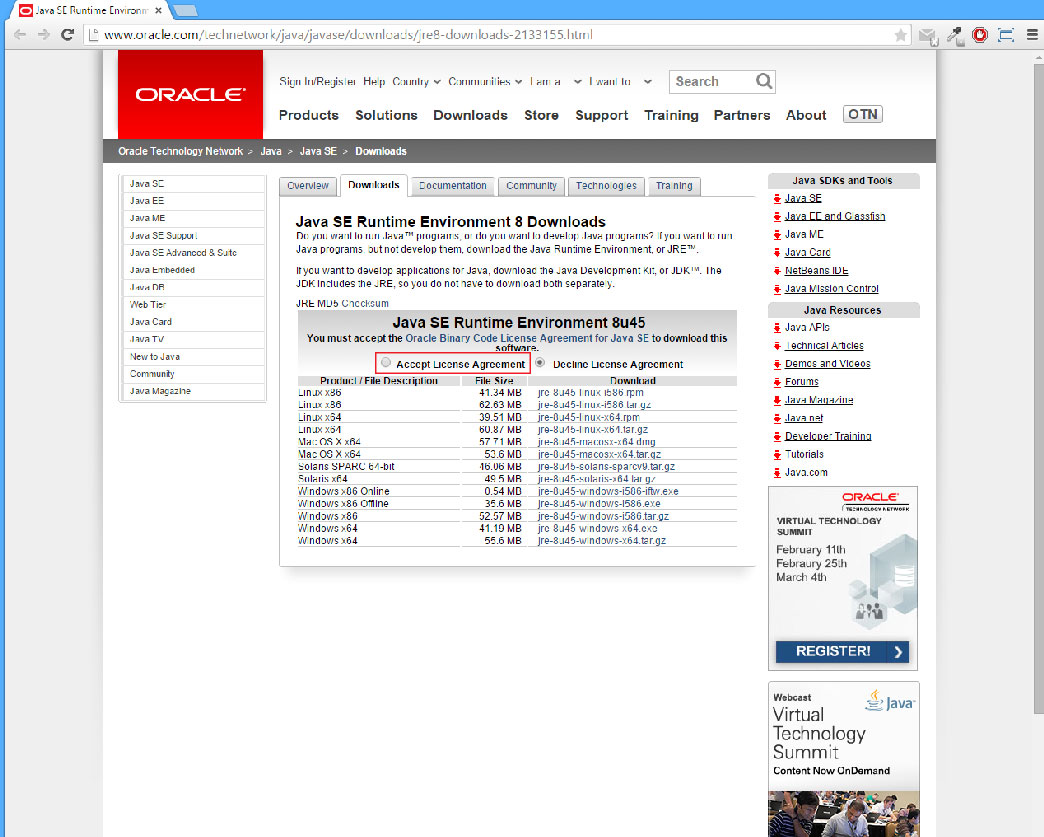
fereastra va arata așa:
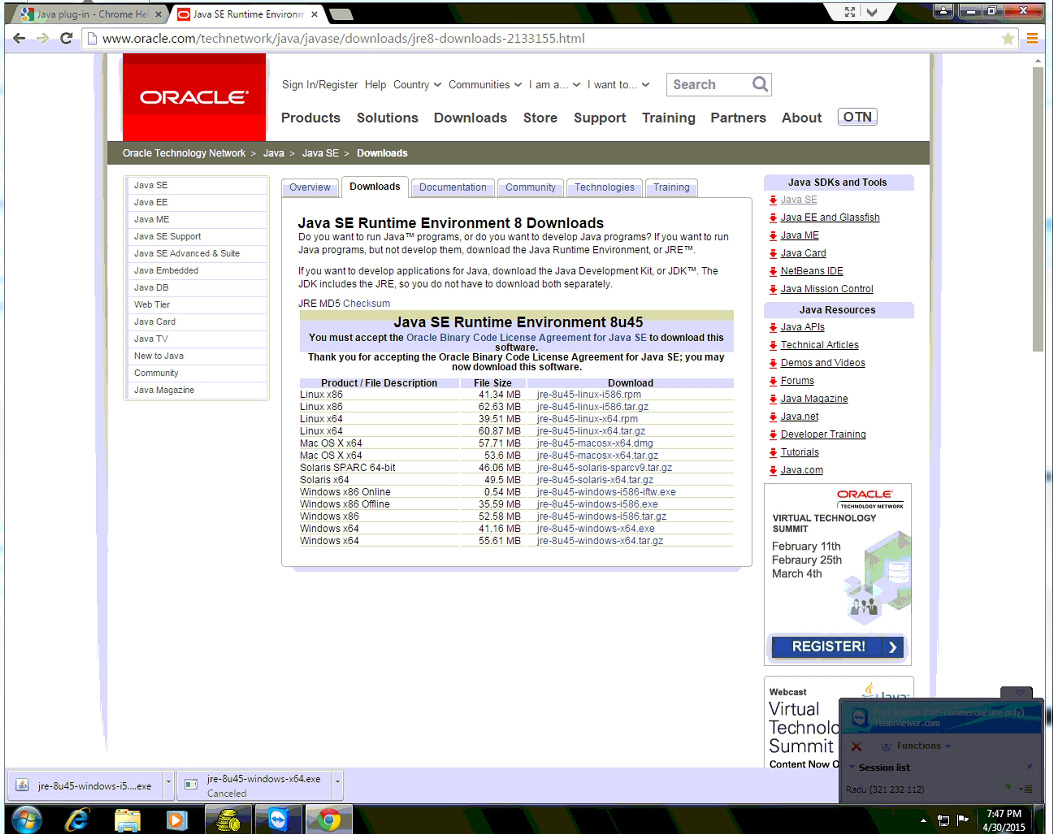
Pasul 2.2
descărcați versiunea Java dorită în funcție de sistemul de operare folosit
| # | Produs | Dimensiune | Link descărcare |
|---|---|---|---|
| 1 | Windows x86 Offline | 35.6 MB | jre-8u45-windows-i586.exe |
| 2 | Windows x64 | 41.19 MB | jre-8u45-windows-x64.exe |
Pasul 2.3
după ce ați descărcat packetul dorit, instalați-l pe calculatorul dumneavoastră
recomandăm să puneți prima data Java 32 biti (x86), urmând ca dacă nu funcționează să instalați versiunea de Windows pe 64 biti (reluați pas 2.2 cu altă versiune).
Atenție! nu ține de versiunea de Windows ci de versiunea de Chrome instalată pe calculatorul dumeavoastră
Instalarea Java ve trece prin câțiva pași de instalare:
instalare Java 1 (apăsați Yes) după cum se poate observa în fereasta de mai jos
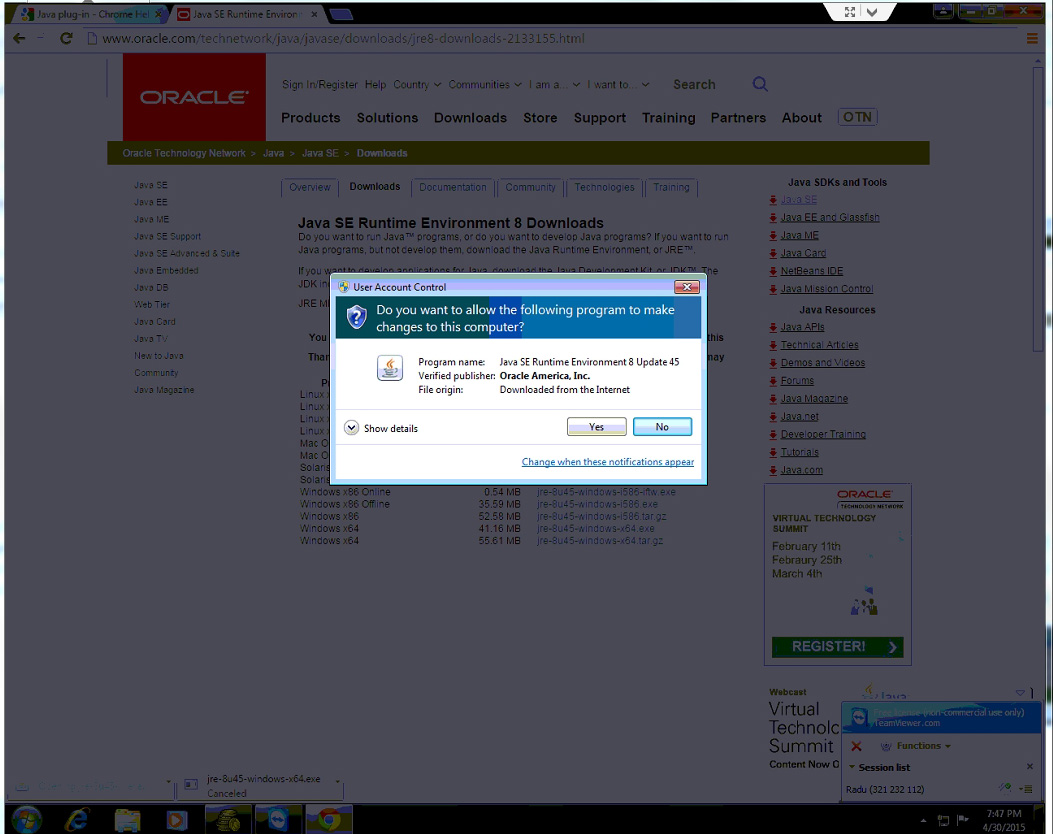
instalare Java 2 (apăsați next)
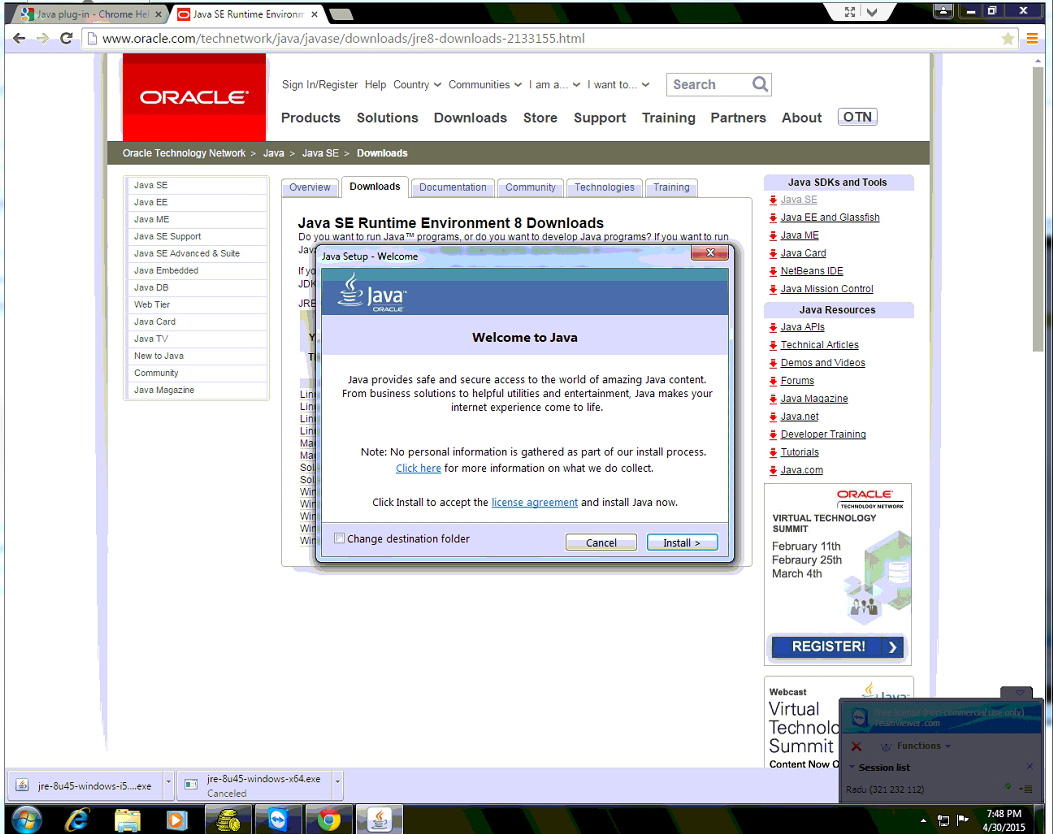
instalare Java 3 (Așteptați să se instaleze)
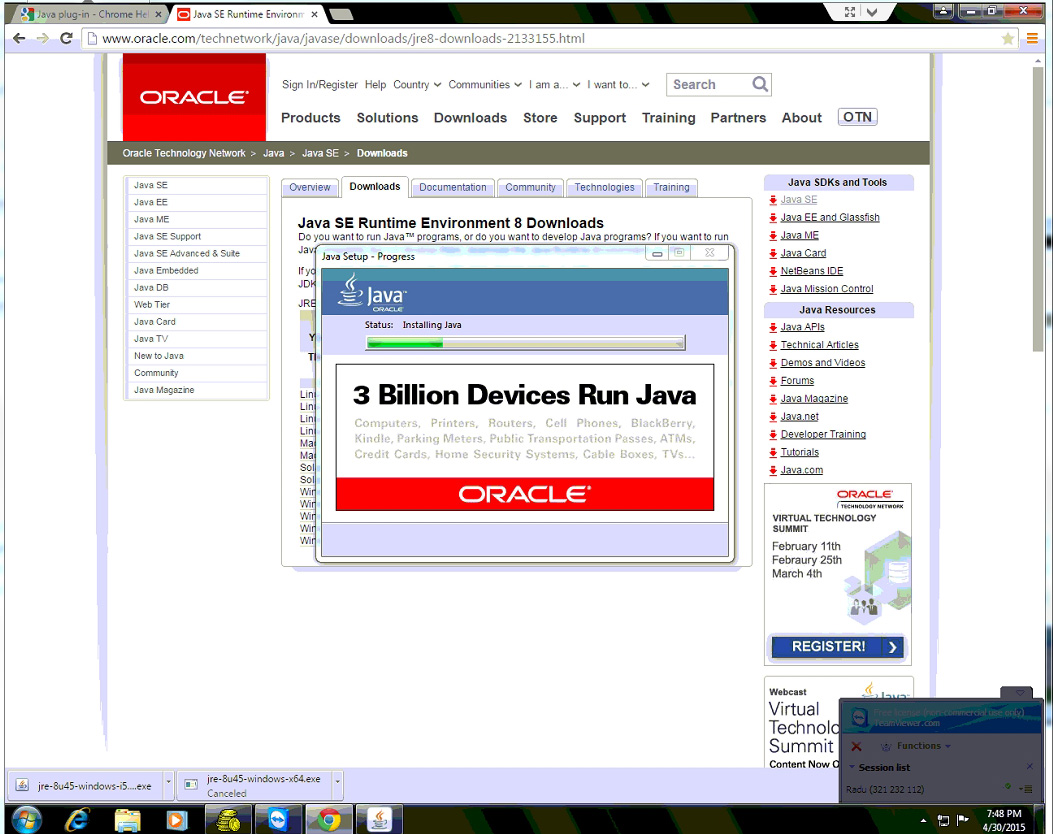
instalare Java 4 (instalare cu succes - apăsați close) pentru a finaliza
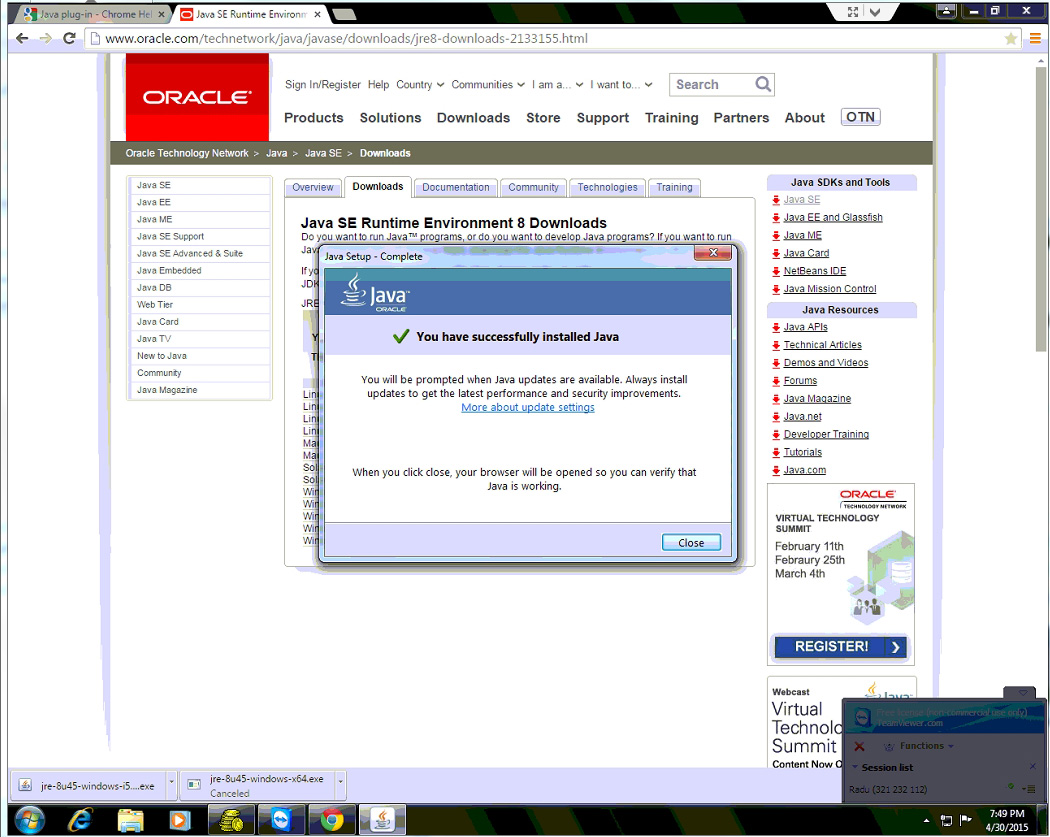
Reluați pasul 2 (după ce închideți și redeschideți Chrome)
Pasul 3
Activați Java (TM) - click Enable (activează) și apoi bifați Allways allowed to run (poate să ruleze întotdeauna)
restartați Chrome
Pasul 4
Activați credențialele de securitate pentru MedicalPAGES.lab - găsiți adresa pentru MedicalPAges.lab
după ce Java este activat în browser trebuie să setați credențialele de securitate pentru MedicalPAGES.lab. Pentru aceasta găsiți adresa aplcației (a se vedea mai jos)
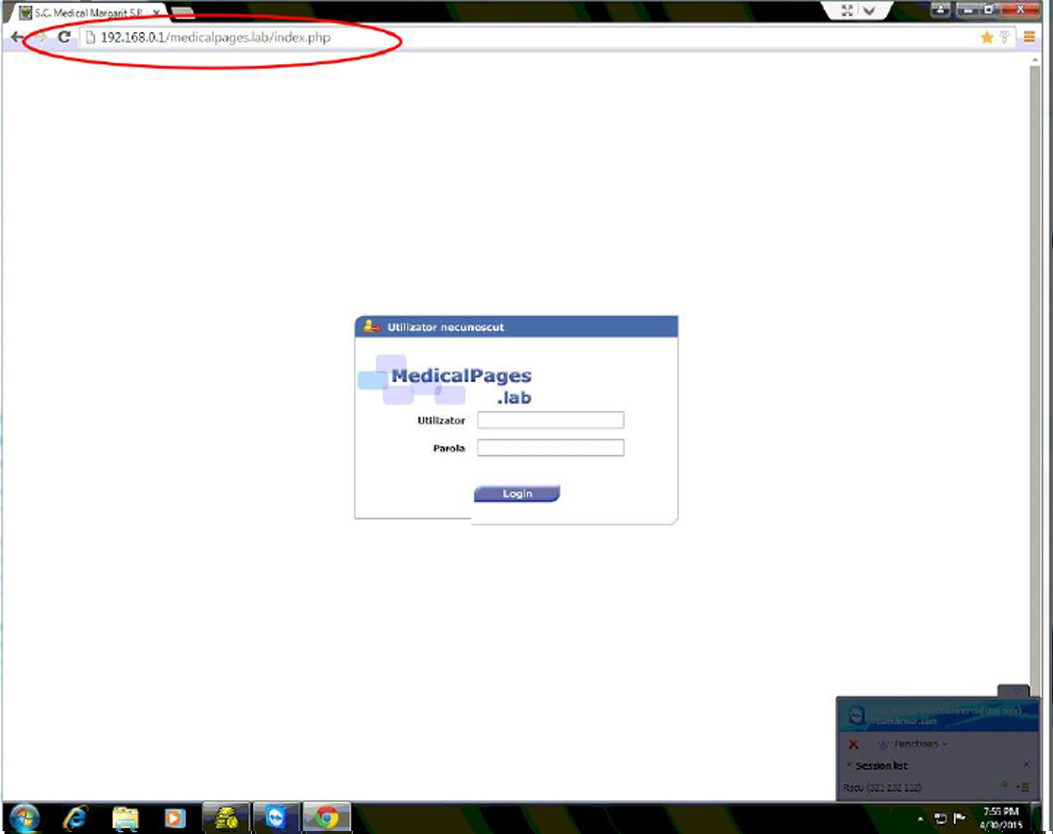
dacă nu apare în bara de căutare adresa aplicaței (e.g. http://192.168.0.1/medicalpages.lab ) ca în imaginea de mai sus, atunci apăsați CTRL + N (filă nouă) și căutați în siteurile salvate (bookmarks) aplicația MedicalPAGES.lab
în exemplul de mai sus adresa este http://192.168.0.1/medicalpages.lab (aceasta poate fi diferită) și copiați prima parte a acestei: http://192.168.0.1
După aceea deschideți Control Panel (Panoul de Control) din meniul START, a se observa imaginea de mai jos:
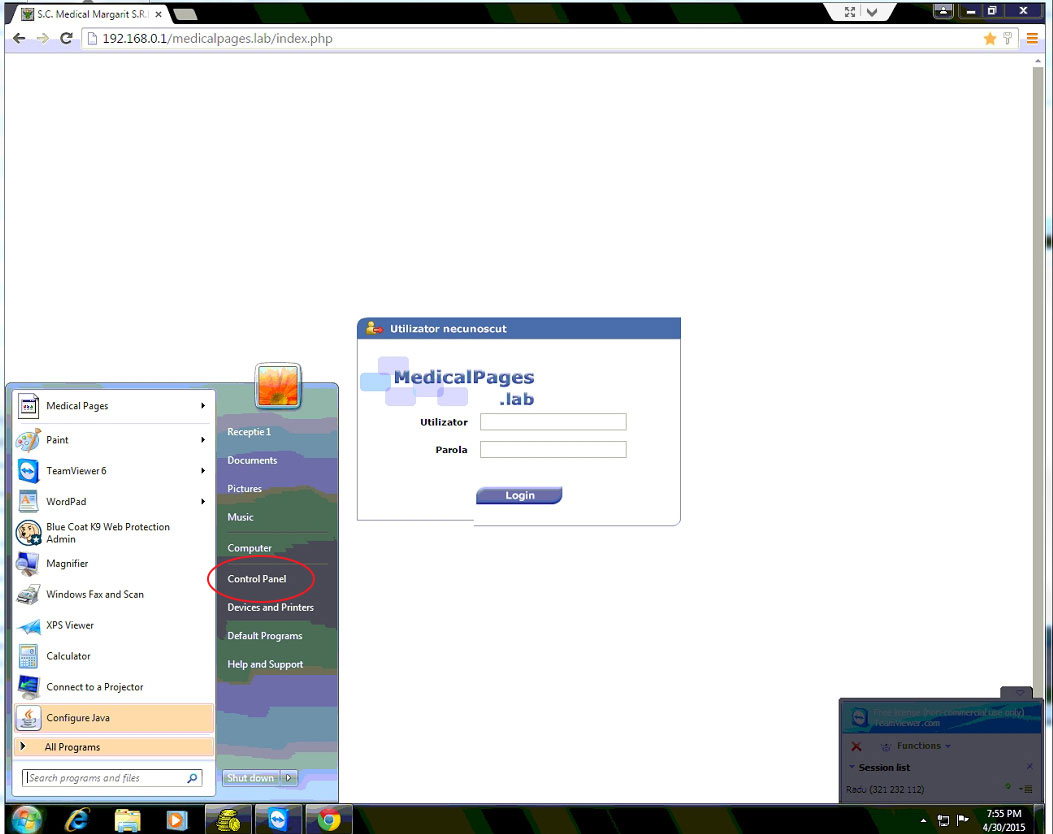
Căutați textul java pentru a găsi mai ușor
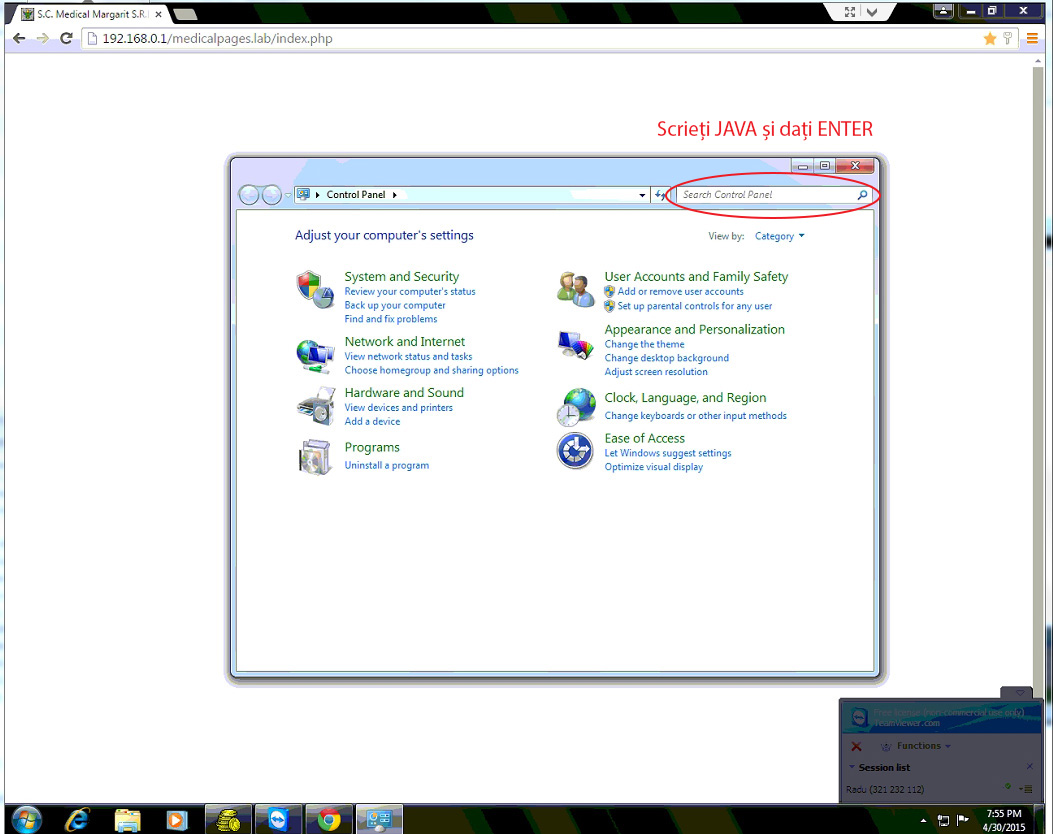
Dați click pe Java
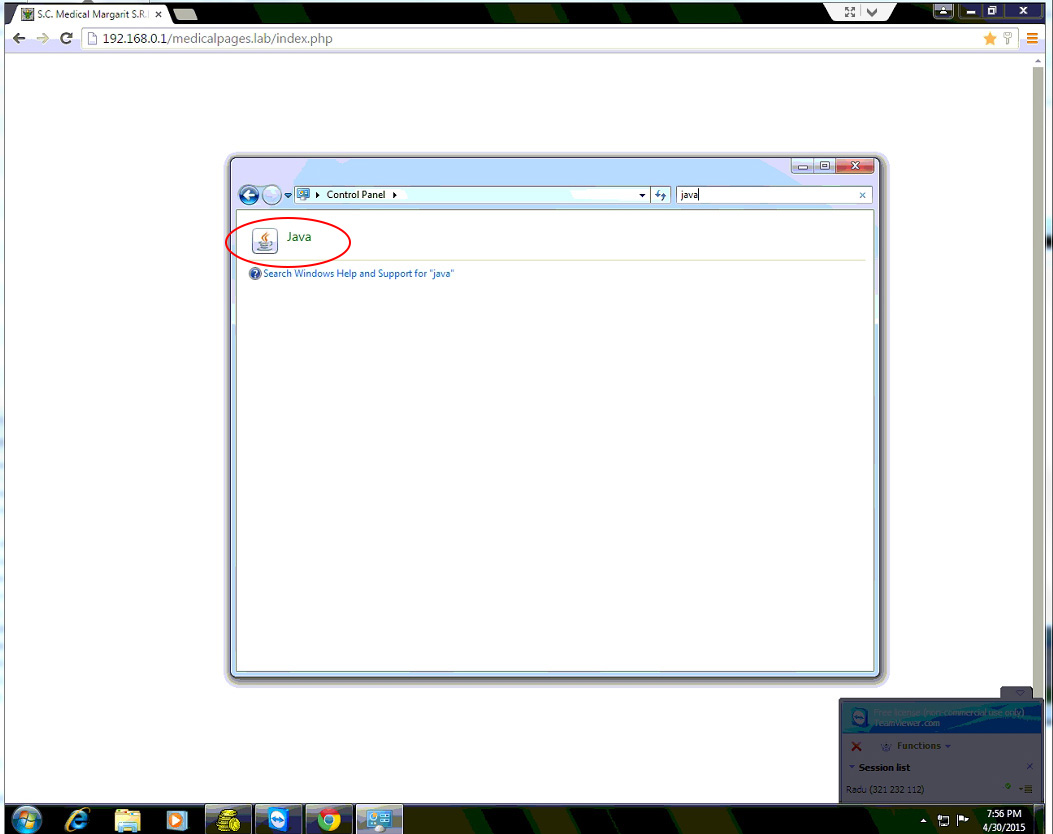
în Java Control Panel selectați tab-ul Security și apăsați Edit Site List
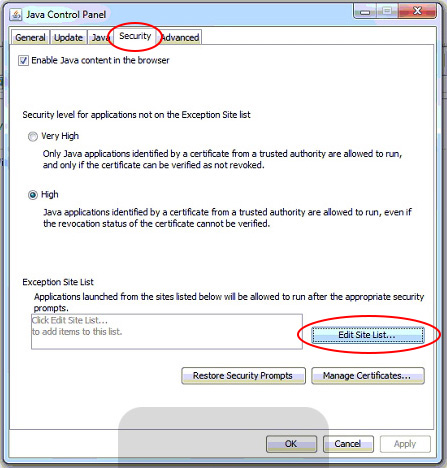
în fereastra nou apărută apasați butonul Add (adaugă).
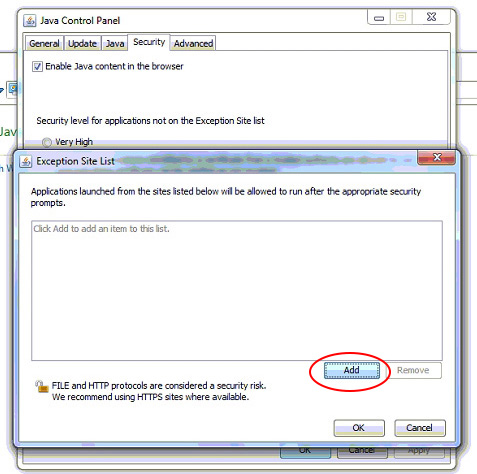
La Location(Locații) introduceți adreasa serverului MedicalPAGES.lab găsită anterior (în exemplul nostru http://192.168.0.1) și apăsați Enter - vezi mai jos
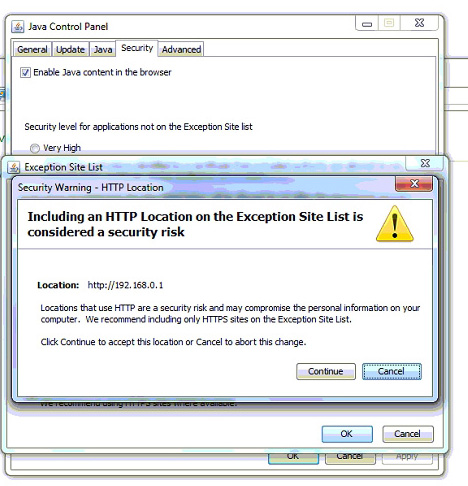
după ce ați apăsat enter va apărea un mesaj de alertă ca mai jos
apăsați Conmtinue (continuați)
Noul site va apărea în fereastra
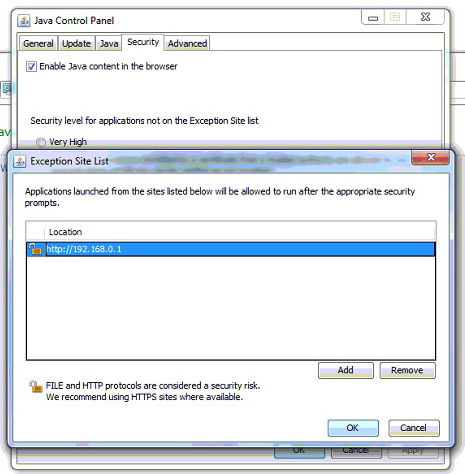
în continuare, apăsați OK până ce închideți toate ferestre deschise
Pasul 5
INstalați Microsoft .NET 4.5
navigați la adresa http://www.microsoft.com/en-us/download/details.aspx?id=30653
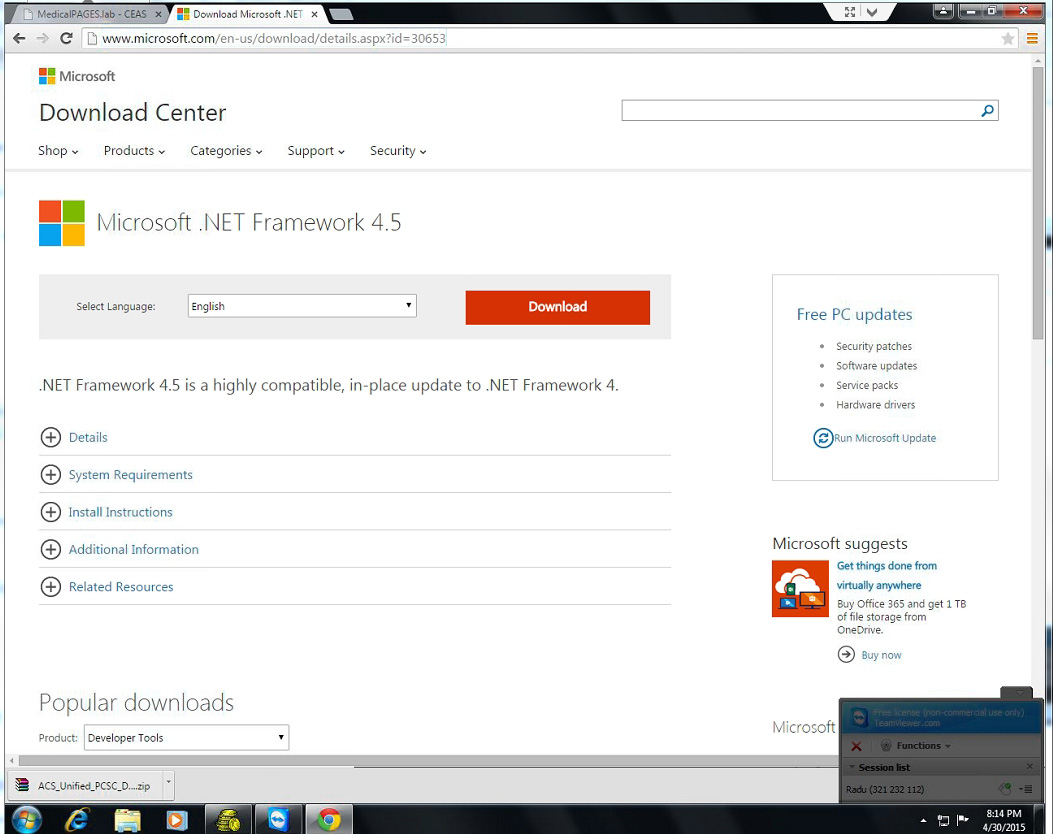
aici apăsați Download (Descărcați) - apoi în fereastra nou deschisă apăsați Next
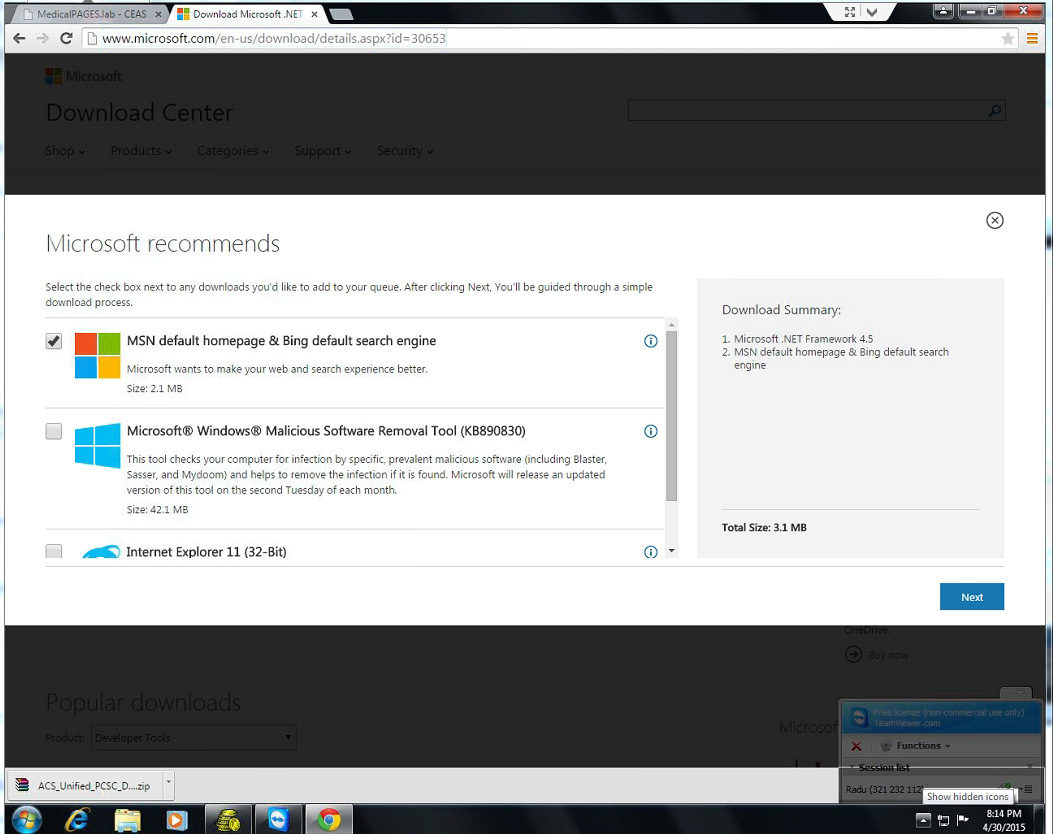
va apărea un mesaj de mulțumire în timp ce se descarcă produsul
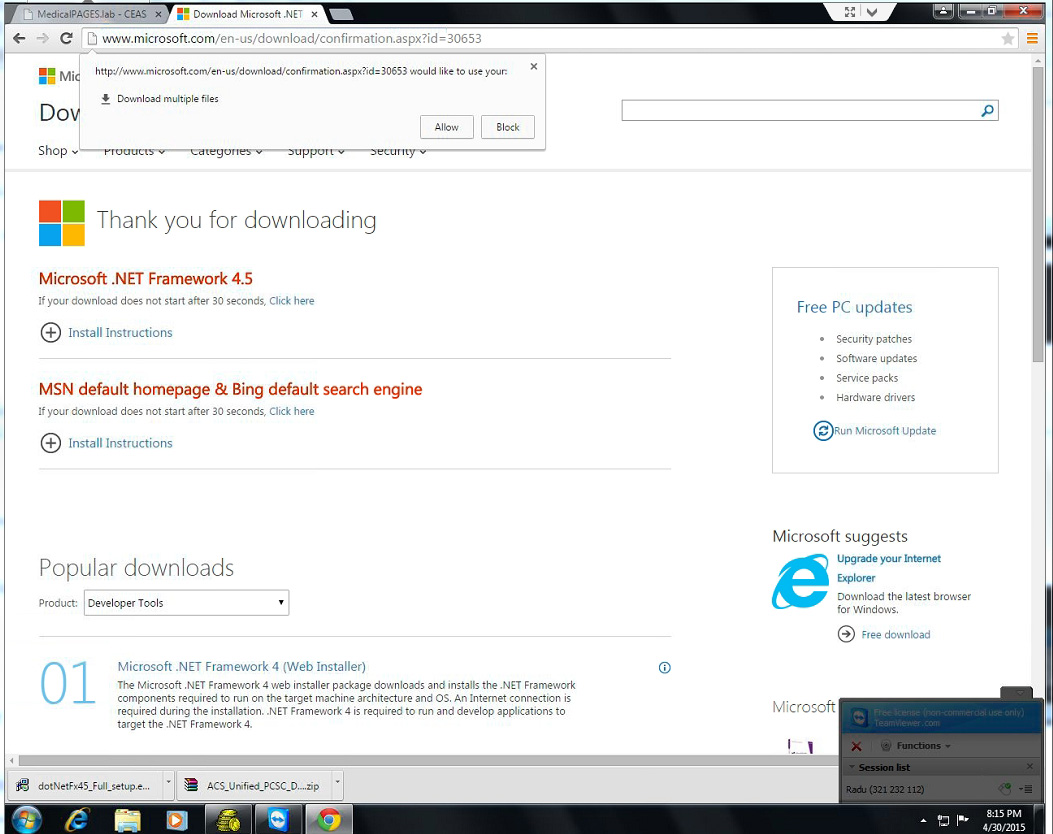
după descărcare , deschideți fișierul salvat și porniți instalarea
apăsați Yes (Da) pentru a începe instalarea Microsoft .NET 4.5
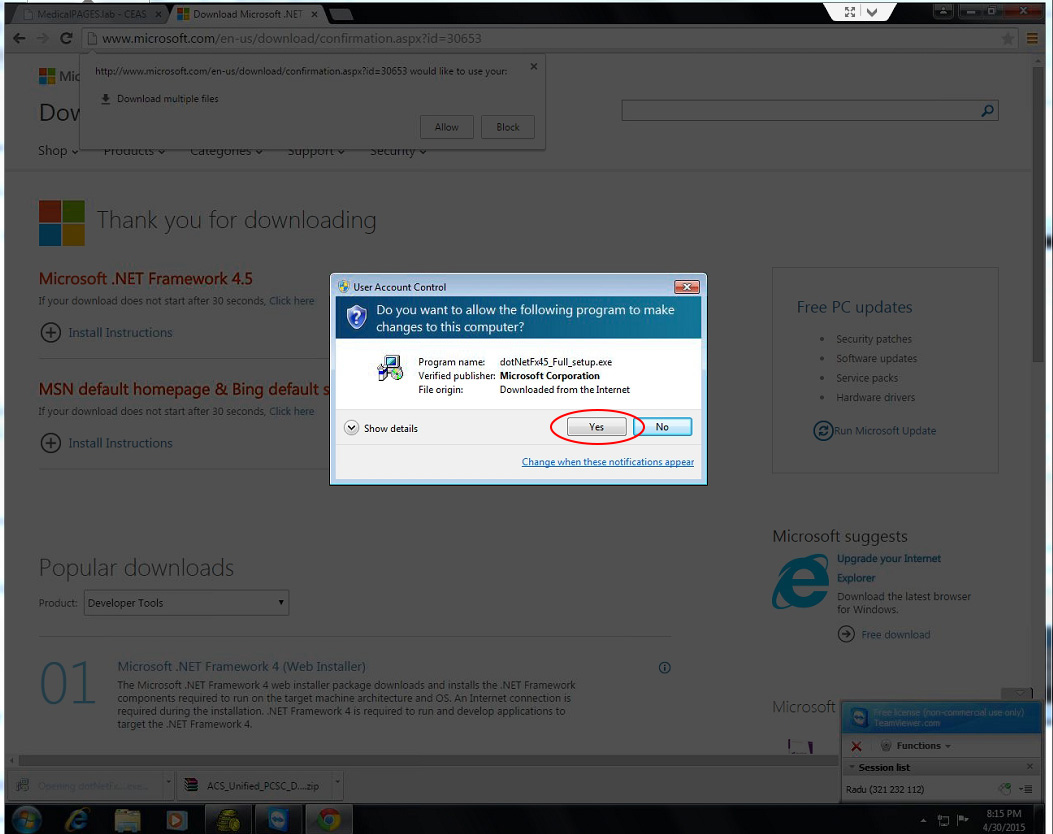
Bifați I have read and accept the licence terms și apăsați Install (instalați)
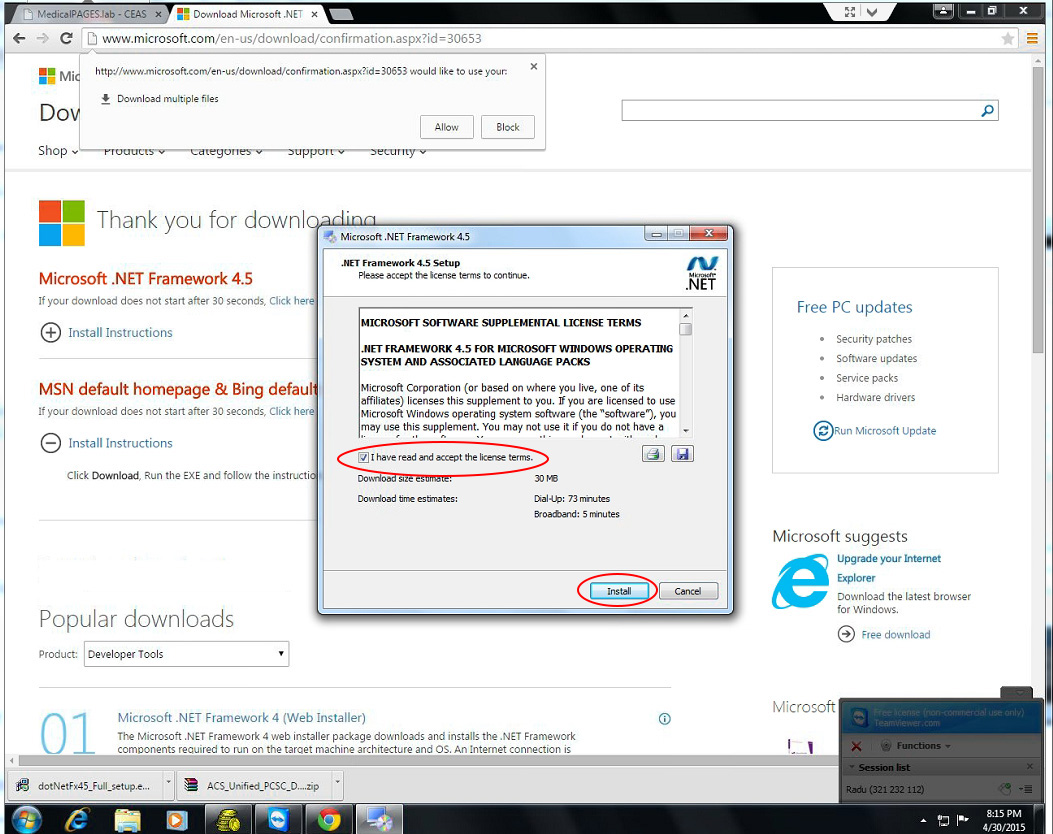
Așteptați să se instaleze
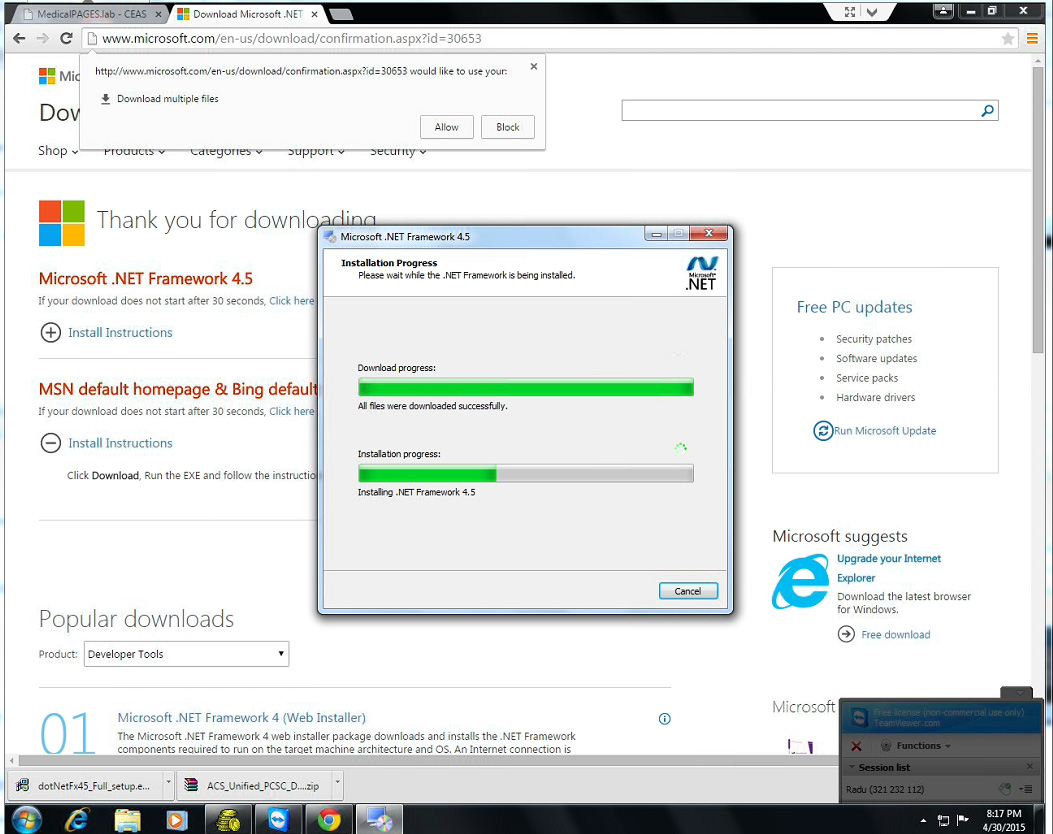
Restartați calculatorul pentru a finaliza